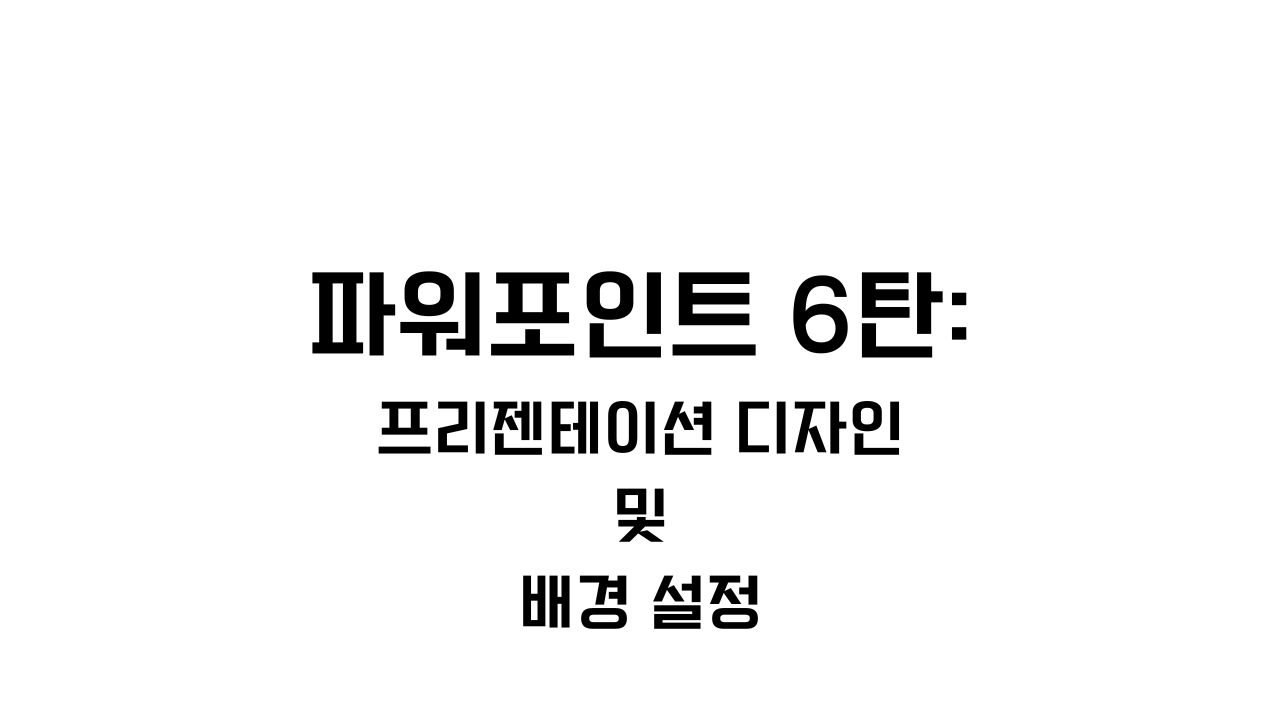
목차
소개
프리젠테이션의 디자인과 배경 설정은 내용을 시각적으로 강조하고 전달력을 높이는 핵심 요소입니다. 이번 글에서는 프리젠테이션을 더욱 효과적으로 디자인하고 배경을 설정하는 방법을 알아보겠습니다.
디자인 템플릿 선택
디자인 템플릿을 선택하여 프리젠테이션의 전반적인 디자인을 결정할 수 있습니다. 다음 단계를 따라 디자인 템플릿을 선택하세요:
- 디자인(Design) 탭 클릭: 상단 메뉴에서 "디자인" 탭을 클릭합니다.
- 디자인 템플릿 선택: 다양한 템플릿 중 원하는 디자인을 선택합니다.
색상 테마 설정
프리젠테이션의 색상 테마를 설정하여 일관된 디자인을 유지할 수 있습니다. 다음 단계를 따라 색상 테마를 설정하세요:
- 디자인(Design) 탭 클릭: 상단 메뉴에서 "디자인" 탭을 클릭합니다.
- 색상 테마 선택: "색상 테마" 메뉴에서 원하는 테마를 선택합니다.
배경 이미지 적용
슬라이드의 배경에 이미지를 적용하여 시각적 효과를 더할 수 있습니다. 다음 단계를 따라 배경 이미지를 적용하세요:
- 디자인(Design) 탭 클릭: 상단 메뉴에서 "디자인" 탭을 클릭합니다.
- 배경 스타일 설정: "배경 스타일" 메뉴에서 이미지를 삽입하여 배경을 꾸밀 수 있습니다.
레이아웃 조정
슬라이드의 레이아웃을 조정하여 내용을 더욱 효과적으로 배치할 수 있습니다. 다음 단계를 따라 레이아웃을 조정하세요:
- 레이아웃(Layout) 탭 클릭: 상단 메뉴에서 "레이아웃" 탭을 클릭합니다.
- 레이아웃 선택: 다양한 레이아웃 중에 내용에 맞는 레이아웃을 선택합니다.
폰트 스타일 변경
프리젠테이션 내의 텍스트의 폰트 스타일을 변경하여 내용을 강조할 수 있습니다. 다음 단계를 따라 폰트 스타일을 변경하세요:
- 홈(Home) 탭 클릭: 상단 메뉴에서 "홈" 탭을 클릭합니다.
- 폰트 스타일 변경: "글꼴" 드롭다운 메뉴에서 원하는 스타일을 선택합니다.
투명한 텍스트 상자 추가
투명한 텍스트 상자를 추가하여 배경 이미지와 조화롭게 내용을 표현할 수 있습니다. 다음 단계를 따라 투명한 텍스트 상자를 추가하세요:
- 삽입(Insert) 탭 클릭: 상단 메뉴에서 "삽입" 탭을 클릭합니다.
- 텍스트 상자 추가: "텍스트 상자"를 클릭하여 텍스트 상자를 추가합니다.
- 투명도 조절: 텍스트 상자를 선택하고 "투명도" 옵션을 조절하여 텍스트를 투명하게 표현합니다.
이미지와 도형 조합
이미지와 도형을 조합하여 독특한 디자인 요소를 추가할 수 있습니다. 다음 단계를 따라 이미지와 도형을 조합하세요:
- 삽입(Insert) 탭 클릭: 상단 메뉴에서 "삽입" 탭을 클릭합니다.
- 이미지 및 도형 추가: "이미지"와 "도형"을 삽입하여 조합 디자인을 만듭니다.
디자인 일관성 유지
프리젠테이션 내의 디자인 요소를 일관성 있게 유지하여 전체적인 효과를 극대화할 수 있습니다. 다음 단계를 따라 디자인 일관성을 유지하세요:
- 통일된 스타일 사용: 색상, 폰트, 이미지 스타일 등을 통일된 스타일로 유지합니다.
- 간결한 디자인: 과도한 요소 사용보다는 간결하고 깔끔한 디자인을 유지합니다.
정리
프리젠테이션 디자인과 배경 설정을 통해 내용을 더욱 강조하고 전달력을 높여보세요. 다양한 디자인 요소를 활용하여 프리젠테이션을 독특하게 만들어보실 수 있습니다.
'마이크로소프트 파워포인트 먹기' 카테고리의 다른 글
| 파워포인트 8탄 : 이미지와 도형 조합 (0) | 2023.08.09 |
|---|---|
| 파워포인트 7탄 : 투명한 텍스트 상자 추가 (0) | 2023.08.09 |
| 파워포인트 5탄 : 슬라이드 전환과 애니메이션 추가 (0) | 2023.08.09 |
| 파워포인트 4탄 : 이미지와 도형 삽입하기 (0) | 2023.08.09 |
| 파워포인트 3탄 : 텍스트 입력과 서식 지정하기 (0) | 2023.08.09 |



