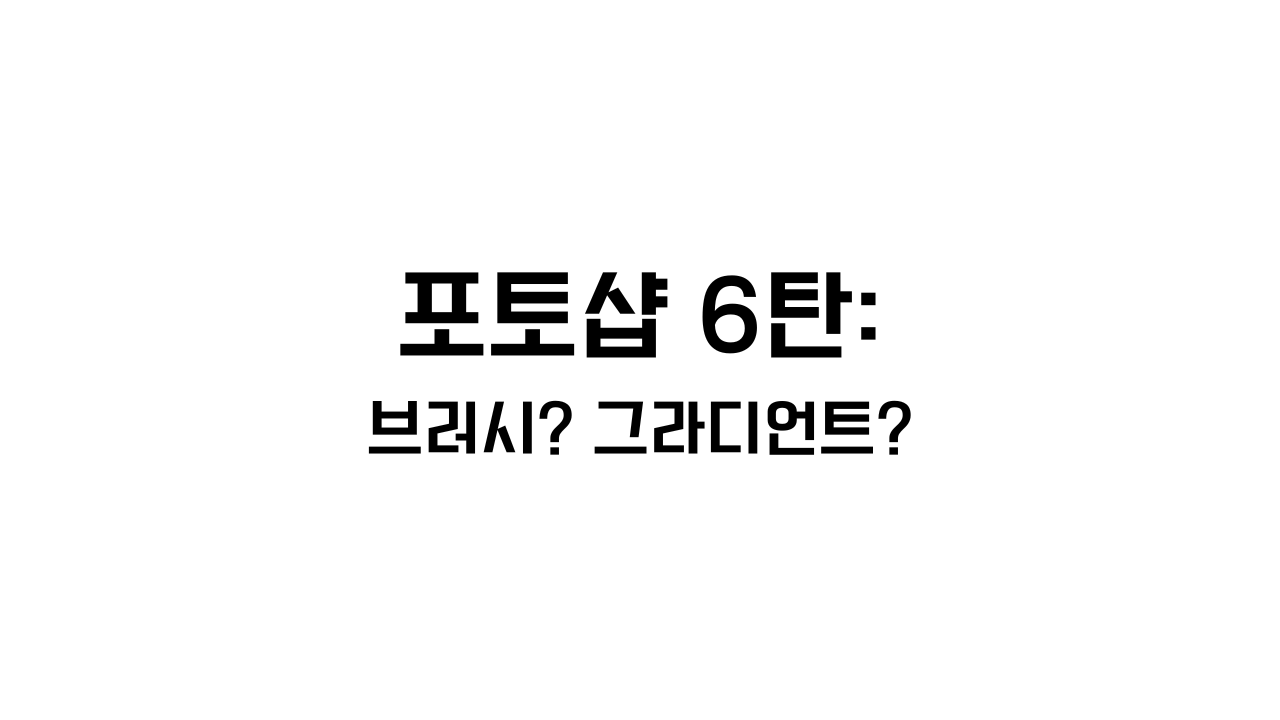
1. 브러시 도구 활용하기
브러시 도구는 그림을 그릴 때 사용되며, 다양한 브러시 팁과 설정을 통해 다양한 효과를 낼 수 있습니다.
이미지 열기: Photoshop을 실행하고 이미지를 엽니다.
브러시 도구 선택: 왼쪽 도구 창에서 "브러시" 도구를 선택합니다.
브러시 선택: 상단 메뉴에서 브러시 종류와 크기를 선택합니다.
그림 그리기: 이미지에 마우스로 그림을 그려보세요. 브러시 팁과 색상을 변경해보며 다양한 효과를 시도해보세요.
흐리게/선명하게 (선택적): 레이어 패널에서 레이어를 선택하고 "필터" > "흐리게" 또는 "선명하게" 등의 필터를 적용해 브러시 효과를 조절할 수 있습니다.
2. 그라디언트 도구 활용하기
그라디언트 도구를 사용하여 이미지에 부드러운 색상 변화나 그라데이션 효과를 추가할 수 있습니다.
이미지 열기: Photoshop을 실행하고 이미지를 엽니다.
그라디언트 도구 선택: 왼쪽 도구 창에서 "그라디언트" 도구를 선택합니다.
그라디언트 선택: 상단 메뉴에서 원하는 그라디언트 스타일을 선택합니다.
영역 선택: 이미지에서 그라디언트를 추가하고 싶은 영역을 드래그하여 선택합니다.
그라디언트 적용: 선택한 영역에 그라디언트 도구를 적용합니다.
그라디언트 스타일 조정 (선택적): 레이어 패널에서 그라디언트 레이어를 선택하고 조정하여 원하는 결과물을 얻을 수 있습니다.
3. 주의 사항
- 브러시 도구와 그라디언트 도구를 사용할 때에는 작업 중간 중간에 저장하는 것이 좋습니다.
- 다양한 브러시 팁과 그라디언트 스타일을 실험하여 창의적인 작업을 시도해보세요.
이제 브러시와 그라디언트 도구를 활용하여 이미지에 다양한 효과를 추가하는 방법을 배웠습니다. 연습을 통해 더욱 풍부한 이미지를 만들어보세요!
'어도비 포토샵 먹기' 카테고리의 다른 글
| 포토샵 8탄 : 마스크와 합치기 도구 활용하기 (0) | 2023.08.08 |
|---|---|
| 포토샵 7탄 : 레이어 스타일과 효과 적용하기 (0) | 2023.08.08 |
| 포토샵 5탄 : 레이어 기본 및 텍스트 추가하기 (0) | 2023.08.08 |
| 포토샵 4탄 : 색상 보정과 필터 적용하기 (0) | 2023.08.08 |
| 포토샵 3탄 : 이미지 자르기와 선택 도구 활용하기 (0) | 2023.08.08 |



