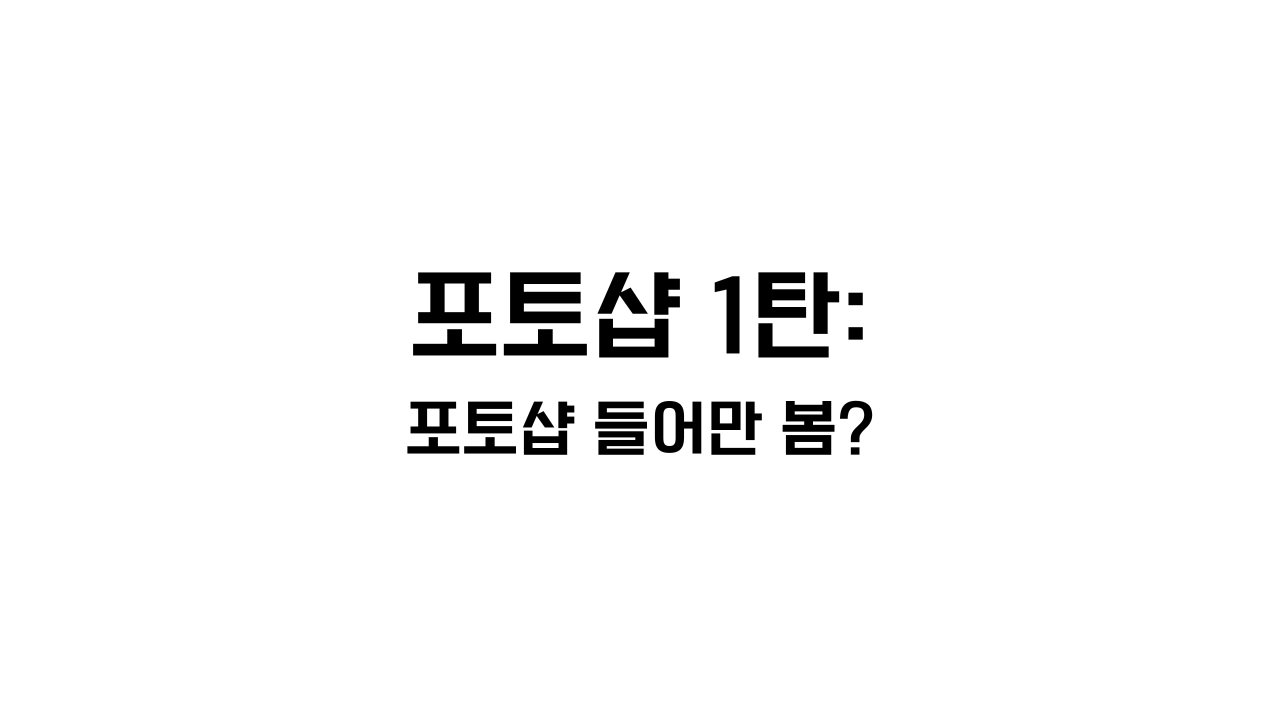
포토샵이 뭐냐고 물으면, 다들 그게 뭔지는 아시잖아요~
저도 그래요~
알긴 아는데, 활용은 잘 못해요 ㅠㅠ
대충 누르기는 하겠죠? 파일열기, 이것저것 자르고, 막상 자르고 나면 이게 어딘 간 건지, 뭘 어떻게 해야 다른 곳에 붙일 수 있는지,
버벅거리기 일쑤입니다!
포토샵에 대해서 1탄부터 10탄까지 한 번 맛을 보기로 하죠!
천천히 같이 가봐요~!
※정말 처음 접하는 분과 저 같은 상황의 분들을 대상의 글이니, 기본적인 사용법을 아시는 분들을 넘어가주세요~
포토샵 소개와 기본 인터페이스 이해하기
1. Adobe Photoshop 소개
Adobe Photoshop은 이미지 편집, 그래픽 디자인, 사진 보정 등 다양한 작업에 사용되는 소프트웨어입니다. 풍부한 기능과 다양한 도구를 제공하여 사용자가 자유롭게 이미지를 조작하고 창조할 수 있습니다.
2. Adobe Photoshop 인터페이스
메뉴 바
메뉴 바는 소프트웨어의 주요 기능과 옵션에 액세스하는 곳입니다. 파일 열기, 저장, 편집, 보기 등의 기능을 찾을 수 있습니다.
작업 공간
작업 공간은 이미지 편집 작업을 수행하는 영역입니다. 주요 작업 창과 함께 여러 창을 조정하여 사용자가 효율적으로 작업할 수 있습니다.
도구 및 패널
도구 창에는 이미지를 조작하는데 사용되는 도구들이 포함되어 있습니다. 이들 도구를 사용하여 선택, 그리기, 색상 채우기 등의 작업을 수행할 수 있습니다. 패널은 레이어, 색상, 브러시 등의 속성과 설정을 관리하는 곳입니다.
레이어 패널
레이어 패널은 이미지의 각 요소를 개별 레이어로 구분하여 관리하는 곳입니다. 각 레이어는 독립적으로 편집될 수 있어 작업의 유연성을 높여줍니다.
히스토리 패널
히스토리 패널은 작업의 수정 기록을 보여주어 이전 단계로 되돌아가거나 수정을 취소할 수 있게 해줍니다.
3. 기본 인터페이스 사용 방법
- 프로그램 실행과 작업 공간 설정
- Adobe Photoshop을 실행합니다.
- 작업 공간을 선택하거나 사용자 정의할 수 있습니다. (예: Essentials, Painting, Photography 등)
- 이미지 열기
- 메뉴 바에서 "파일" > "열기"를 선택합니다.
- 이미지 파일을 선택하고 "열기"를 클릭합니다.
- 기본 도구 사용법
- 왼쪽 도구 창에서 필요한 도구를 선택합니다.
- 마우스로 이미지를 클릭하거나 드래그하여 도구를 활용합니다.
- 레이어 관리
- 레이어 패널에서 "새 레이어"를 클릭하여 새 레이어를 추가합니다.
- 각 레이어를 이름으로 식별하여 작업을 구분합니다.
- 색상 및 브러시 설정
- 색상 패널에서 원하는 색상을 선택합니다.
- 브러시 패널에서 브러시 종류와 크기를 설정합니다.
- 이미지 저장
- 메뉴 바에서 "파일" > "저장"을 선택합니다.
- 파일 형식과 저장 위치를 지정한 후 "저장"을 클릭합니다.
마무리
이렇게 Adobe Photoshop의 기본적인 인터페이스와 사용 방법에 대해 알아보았습니다. 이제 프로그램의 주요 구성 요소를 인식하고 기본 작업을 수행하는 방법을 알게 되었을 것입니다. 계속해서 다른 포스팅에서 더욱 고급 기능과 작업을 배워보세요!
'어도비 포토샵 먹기' 카테고리의 다른 글
| 포토샵 6탄 : 브러시와 그라디언트 도구 활용하기 (0) | 2023.08.08 |
|---|---|
| 포토샵 5탄 : 레이어 기본 및 텍스트 추가하기 (0) | 2023.08.08 |
| 포토샵 4탄 : 색상 보정과 필터 적용하기 (0) | 2023.08.08 |
| 포토샵 3탄 : 이미지 자르기와 선택 도구 활용하기 (0) | 2023.08.08 |
| 포토샵 2탄 : 이미지 크기 조절과 해상도 변경하기 (0) | 2023.08.08 |



